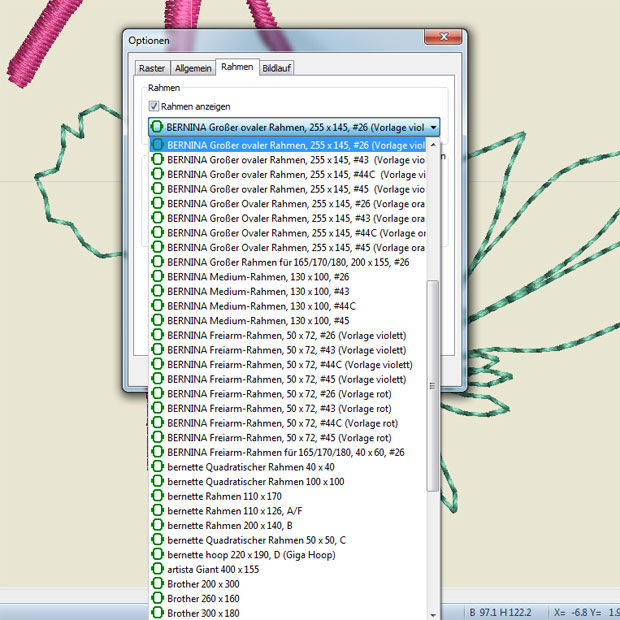
With BERNINA ARTlink 8 you can open a range of native ART files and many other embroidery file formats. It includes a wide range of standard hoops to select from. Windows 10 & 4K compatible. Compatible with Windows 7/8/10; Supports high resolution monitors (4K). BERNINA recommends using Apple's built in partition utility, Boot Camp, as opposed to third party partition tools. For more information on using Boot Camp and installing Windows on an Apple computer, please visit Apple's support website, or contact an Apple specialist. 808 drum samples torrent.
When you purchase an embroidery machine, most will come with built-in designs that are easy to access and ready to stitch, and that's great! But there are so many 'perfect' designs to choose from for purchase. Whether you purchase online and download, or purchase designs or design collections on media such as USB sticks or CDs, you will need to get them into the embroidery machine.
- The BERNINA ArtLink 7 Embroidery Software features a hoop selection function that lets you specify the embroidery hoop you want with a click of your mouse. The embroidery software displays a list of suitable hoops, allowing you to make a direct selection – a time-saving feature that ensures you always find the right hoop for your design.
- If you don't do much with the design besides 'send to machine' just download ARTlink 7 or 8 from the Bernina web site. It is free, a bare bones emb platform with very primitive editing features. I have it on my Windows 10 pc, and I think it plays nice with MAC.- Edited on 1/27/18 at 7:27 PM.
- I a new to embroidering. Have done some with the Bernian 770QEE. I purchased a software program for a wall hanging. I have a non-Bernina USB stick (2gb). I have tried formatting it 'FAT' and 'EXP'. Is there a step by step tutorial on how to do this. I have the files downloaded on my computer.
Most embroidery machines will be able to read directly from a USB stick. If you purchased designs or design collections in USB media and your machine is able to read directly from a USB stick, that is very convenient since you are ready to go. But if you download digital designs or purchase on CD media, you will need to transfer designs in the specific format that your machine uses.
In order for your embroidery machine to read a design and stitch it out, that design must be in the readable format specific to your machine. If the design is not in the correct format, the design will not show on the machine screen and cannot be accessed. Many embroidery machines will read more than one format, but there is usually a preferred format which is dependent on the machine make and model. The three letter extension at the end of the design name denotes the format.
You can find more information about how to send designs to the embroidery machine here:
I just downloaded this new collection from Scissortail STITCHES called Boho Soul. Click HERE to view the collection.
This collection has wonderful designs that are perfect not only for clothing, but for just about anything you can imagine! The designs have the perfect combination of light fills and unique outline stitches.
When you download digital designs from the internet, look for the specific design format for your machine.
When I downloaded this design collection, I selected 'ALL-Zipped', which is one of the download options on both Scissortail Stitches and Embroidery Online by OESD.
By selecting ALL-Zipped, I was able to download a zipped file that included the ART file format (which I will need if I choose to edit using the BERNINA Embroidery Software or ARTlink 8 Software*), formats for most major machines, including the three EXP+ files that are used for the BERNINA 8 Series, 7 Series and 5 Series embroidery machines:
- EXP – the design itself
2. INF – the thread colors
3. BMP – the picture that shows in the embroidery machine
*Note: ARTlink 8 Software is easy to use, has simple editing features, and also has the ability to print design templates. It is a complimentary download on bernina.com. Click HERE for more information and to download the free ARTlink 8 software.
When you download the design collection, you will be prompted to select a location or folder on your computer. It is a good idea to consciously select a location on your computer that is convenient and easy for you to access later.
Okay, the design collection is downloaded, so let's transfer designs to a USB stick.
Transferring embroidery designs from your computer to your embroidery machine can be accomplished in a couple of different ways.
Transfer using BERNINA Embroidery Software
Using BERNINA Embroidery Software or ARTlink 8 Software is the quickest and easiest way to transfer.
For more information on transferring using the embroidery software, download the Just Embroider It eBook Sending Designs to the Embroidery Machine by clicking HERE.
Transfer directly from the downloaded file
Now that I have downloaded the zip file that contains the embroidery files to a specific folder on my computer, I will need to extract (unzip) the files in order to select the design and format I wish to use with the embroidery machine.
First locate the downloaded/zipped folder on the computer.
Right mouse click on the zipped folder and choose Extract All.
The Extract Compressed (Zipped) Folders dialogue screen opens for the selection of the destination of the extracted files. Check the box Show extracted files when complete and then touch Extract to begin the process.
You will now see all the file formats for each of the designs in the embroidery collection. The file format you choose will depend on the brand of embroidery machine, and some machines will read a variety of format types. Since I am using the B 790 PLUS embroidery machine, I will be transferring the three EXP+ files to the USB stick: .EXP – the design itself, .inf– the thread colors .bmp – the picture that shows in the embroidery machine.
Steps to transfer EXP+ design files
If you know what design or designs you want to use you can transfer only those, it's your choice.
To transfer the 3 design parts, click on the .bmp file, hold down the CTRL key on the keyboard and click on the .EXP and .inf files to select all three files.
Release the CTRL key and right-click while the files are selected and choose Copy.
Insert a USB Stick into the USB port of your computer (the USB stick I am using happens to be named BERNINA, but it does not have to be).
Locate the USB stick you are transferring design files to, right-click on the USB drive and select Paste.
The EXP+ files are now transferred to the USB stick and ready to take to the embroidery machine.
Option 2
There is another way to transfer the EXP+ files after they are selected.
Release the CTRL key and right-click while the files are selected and choose Send to and then select the USB drive.
The files are now transferred to the USB stick.
The next step is at the embroidery machine.
Insert the USB stick into the embroidery machine; in the Embroidery folders window, touch the USB icon.
Touch the design you wish to use.
The design opens on the machine screen is ready for editing or stitching
Bernina Artlink 7 Install
For more great embroidery designs and collections be sure to check out Embroidery Online by OESD, Scissortails Stitches and your local BERNINA dealer.
Bernina Artlink 8 For Mac
Happy Stitching!

