Take your Mac to the stage with a full-screen interface optimized for live performance, flexible hardware control, and a massive collection of plug-ins and sounds that are fully compatible with Logic Pro X. Learn more about MainStage 3. Final Cut Pro X. Jan 10, 2018. Aug 28, 2020. Mar 20, 2019.
- Reaplugs For Mac Os
- Reaplugs For Mac Torrent
- Reaplugs For Mac
- Reaplugs For Mac 2017
- How To Use Earplugs For Mac
Because Apple makes the hardware, the operating systems, and many applications, our experts understand how everything works together and can help resolve most issues in a single conversation.
Enjoy 3 years of peace of mind when you buy AppleCare+ for Mac.
Every Mac comes with one year of hardware repair coverage through its limited warranty and up to 90 days of complimentary technical support. AppleCare+ for Mac extends your coverage to three years from your AppleCare+ purchase date and adds up to two incidents of accidental damage coverage, each subject to a service fee of $99 for screen damage or external enclosure damage, or $299 for other damage, plus applicable tax.1 In addition, you'll get 24/7 priority access to Apple experts by chat or phone.2
One stop for support
Because Apple designs the computer, the operating system, and many applications, Mac is a truly integrated system. And only AppleCare+ gives you one-stop service and support from Apple experts, so most issues can be resolved in a single call.
- 24/7 priority access to Apple experts by chat or phone
- Global repair coverage1
- Onsite repair for desktop computers: Request that a technician come to your work site3
- Mail-in repair for portable computers3: Mail in your Mac using a prepaid shipping box provided by Apple
- Carry-in repair3: Take your Mac to an Apple Store or other Apple Authorized Service Provider
Hardware coverage
AppleCare+ for Mac provides global repair coverage, both parts and labor, from Apple-authorized technicians around the world.
Coverage includes the following:
- Your Mac computer
- Battery1
- Included accessories such as the power adapter
- Apple memory (RAM)
- AirPort4
- Apple USB SuperDrive
- Up to two incidents of accidental damage, each subject to a service fee of $99 for screen damage or external enclosure damage, or $299 for other damage, plus applicable tax1
Software support
Whether you're sitting in the comfort of your home or office or on the go, you can get direct access to Apple experts for questions on a wide range of topics, including:
- Using macOS and iCloud
- Quick how-to questions about Apple-branded apps, such as Photos, iMovie, GarageBand, Pages, Numbers, and Keynote, and pro apps such as Final Cut Pro X, Logic Pro X, and more
- Connecting to printers and AirPort networks
How to buy
- Purchase AppleCare+ with your new Mac.
- Or buy it within 60 days of your Mac purchase:
- Online (requires you to verify your serial number and run a remote diagnostic)
- At an Apple Store (inspection of Mac and proof of purchase are required)
- By calling 800-275-2273 (requires you to run a remote diagnostic and provide proof of purchase)
Yamaha motif xs rapidshare files. AppleCare+ available for:
- MacBook
- MacBook Air
- 13' MacBook Pro
- 15' MacBook Pro
- 16' MacBook Pro
For Mac computers running macOS Server, the plan covers server administration and network management issues using the graphical user interface of macOS Server. For advanced server operation and integration issues, purchase AppleCare OS Support. See AppleCare+ Terms and Conditions for complete product details.
Get support now by phone or chat,
set up a repair, and more.
Call Apple Support at 1-800-APLCARE.
Get support for all of your
Apple devices in one app.
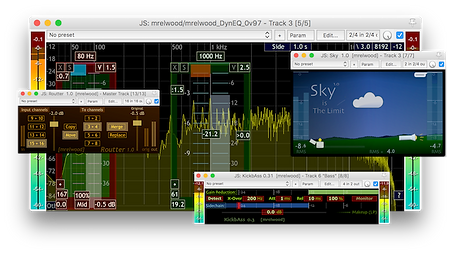.png)
Erasing your disk: For most reasons to erase, including when reformatting a disk or selling, giving away, or trading in your Mac, you should erase your entire disk.
Reaplugs For Mac Os
Erasing a volume on your disk: In other cases, such as when your disk contains multiple volumes (or partitions) and you don't want to erase them all, you can erase specific volumes on the disk.
Erasing a disk or volume permanently deletes all of its files. Before continuing, make sure that you have a backup of any files that you want to keep.
How to erase your disk
- Start up from macOS Recovery. Then select Disk Utility from the Utilities window and click Continue.
If you're not erasing the disk your Mac started up from, you don't need to start up from macOS Recovery: just open Disk Utility from the Utilities folder of your Applications folder. - Choose View > Show All Devices from the menu bar in Disk Utility. The sidebar now shows your disks (devices) and any containers and volumes within them. The disk your Mac started up from is at the top of the list. In this example, Apple SSD is the startup disk:
- Select the disk that you want to erase. Don't see your disk?
- Click Erase, then complete these items:
- Name: Type the name that you want the disk to have after you erase it.
- Format: Choose APFS or Mac OS Extended (Journaled). Disk Utility shows a compatible format by default.
- Scheme: Choose GUID Partition Map.
- Click Erase to begin erasing your disk and every container and volume within it. You might be asked to enter your Apple ID. Forgot your Apple ID?
- When done, quit Disk Utility.
- If you want your Mac to be able to start up from the disk you erased, reinstall macOS on the disk.
How to erase a volume on your disk
- Start up from macOS Recovery. Then select Disk Utility from the Utilities window and click Continue.
If you're not erasing the volume your Mac started up from, you don't need to start up from macOS Recovery: just open Disk Utility from the Utilities folder of your Applications folder. - In the sidebar of Disk Utility, select the volume that you want to erase. The volume your Mac started up from is named Macintosh HD, unless you changed its name. Don't see your volume?
- Click Erase, then complete these items:
- Name: Type the name that you want the volume to have after you erase it.
- Format: Choose APFS or Mac OS Extended (Journaled). Disk Utility shows a compatible format by default.
- If you see an Erase Volume Group button, the volume you selected is part of a volume group. In that case, you should erase the volume group. Otherwise, click Erase to erase just the selected volume. You might be asked to enter your Apple ID. Forgot your Apple ID?
- When done, quit Disk Utility.
- If you want your Mac to be able to start up from the volume you erased, reinstall macOS on that volume.
Reasons to erase
You can erase at any time, including in circumstances such as these:
- You want to permanently erase all content from your Mac and restore it to factory settings. This is one of the final steps before selling, giving away, or trading in your Mac.
- You're changing the format of a disk, such as from a PC format (FAT, ExFAT, or NTFS) to a Mac format (APFS or Mac OS Extended).
- You received a message that your disk isn't readable by this computer.
- You're trying to resolve a disk issue that Disk Utility can't repair.
- The macOS installer doesn't see your disk or can't install on it. For example, the installer might say that your disk isn't formatted correctly, isn't using a GUID partition scheme, contains a newer version of the operating system, or can't be used to start up your computer.
- The macOS installer says that you may not install to this volume because it is part of an Apple RAID.
About APFS and Mac OS Extended
Disk Utility in macOS High Sierra or later can erase using either the newer APFS (Apple File System) format or the older Mac OS Extended format, and it automatically chooses a compatible format for you.
How to choose between APFS and Mac OS Extended
Disk Utility tries to detect the type of storage and show the appropriate format in the Format menu. If it can't, it chooses Mac OS Extended, which works with all versions of macOS. If you want to change the format, answer these questions:
Reaplugs For Mac Torrent
- Are you formatting the disk that came built into your Mac?
If the built-in disk came APFS-formatted, Disk Utility suggests APFS. Don't change it to Mac OS Extended. - Are you about to install macOS High Sierra or later for the first time on the disk?
If you need to erase your disk before installing High Sierra or later for the first time on that disk, choose Mac OS Extended (Journaled). During installation, the macOS installer decides whether to automatically convert to APFS—without erasing your files. - Are you preparing a Time Machine backup disk or bootable installer?
Choose Mac OS Extended (Journaled) for any disk that you plan to use as a Time Machine backup disk or as a bootable installer. - Will you be using the disk with another Mac?
If the other Mac isn't using macOS High Sierra or later, choose Mac OS Extended (Journaled). Earlier versions of macOS don't work with APFS-formatted volumes.
How to identify the format currently in use
If you want to know which format is currently in use, use any of these methods:
- Select the volume in the Disk Utility sidebar, then check the information shown on the right. For more detail, choose File > Get Info from the Disk Utility menu bar.
- Open System Information and select Storage in the sidebar. The File System column on the right shows the format of each volume.
- Select the volume in the Finder, then choose File > Get Info from the menu bar. The Get Info window shows the Format of that volume.
Reaplugs For Mac
If your disk or volume doesn't appear, or the erase fails
- Shut down your Mac, then unplug all nonessential devices from your Mac.
- If you're erasing an external drive, make sure that it's connected directly to your Mac using a cable that you know is good. Then turn the drive off and back on.
- If your disk or volume still doesn't appear in Disk Utility, or Disk Utility reports that the erase process failed, your disk or Mac might need service. If you need help, please contact Apple Support.
Reaplugs For Mac 2017
Learn more
How To Use Earplugs For Mac
- If you can't start up from macOS Recovery, you can use a different startup disk instead.
- If Disk Utility shows a Security Options button in the Erase window, you can click that button to choose between a faster (but less secure) erase and a slower (but more secure) erase. Some older versions of Disk Utility offer the option to zero all data instead. These secure-erase options aren't offered or needed for solid-state drives (SSDs) and flash storage.

